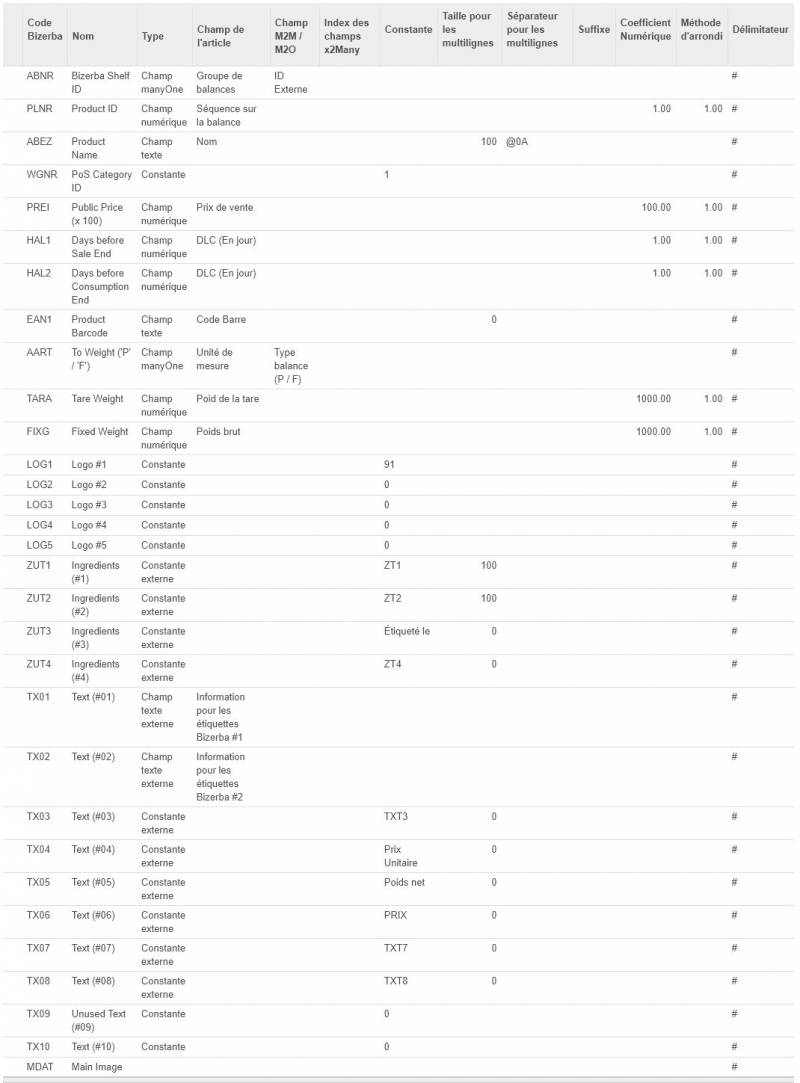Outils pour utilisateurs
Configuration d'une nouvelle balance
Valeurs de référence définies dans notre cas :
- On définit un magasin : MAG_0000
- famille d'articles : 1
- On définit un groupe de balance (Fruits_et_Legumes)
- On créé un logo et on lui attribue un numéro : 91
à savoir :
- Toutes les balances appartenant au meme groupe du meme magasin vont recevoir les mises à jour de prix/codebarre/nom, etc… dans les 5 minutes qui suivent la mise à jour d'un de ces champs dans Odoo.
- Bizerba ne fait pas de difference entre deux balances d'un meme groupe.
- IOW : Pour gérer deux balances différemment, il faut les attribuer à deux groupes de balance différents.
- Nos articles n'ayant pas de variables indiquant s'il s'agit d'un aticle à peser (AART=P) ou d'un article à prix fixe (AART=F).
Coté Odoo :
Menu “Ventes/Balances/Systèmes de balances”
Créer ou choisir un systeme de balance (ie Balances_LCC) et configurer ou vérifier les champs suivants :
- Actif doit etre coché
- Encodage Latin 1
- Champs contient la liste des éléments dont la modif entraine la creation d'une mise à jour de l'article dans la balance.
- Motif de fichier (Articles) : ARTI_MAG_0000_%Y%m%d_%H%M%S.CSV
- Motif de fichier (Texte externe) : TEXT_MAG_0000_%Y%m%d_%H%M%S.CSV
- Hote du serveur FTP : XX.XXX.XXX.153
- Port du serveur FTP : 1743
- Login FTP : YYYYYYYY
- Mdp FTP : ZZZZZZZZ
- Chemin relatif pour les fichiers CSV : /
- Chemin relatif pour les images d'articles : /IMAGE_IMPORT
Configuration des lignes :
Note : on se concentre ci-dessous sur les champs les plus impotants. La vue glogale avec tous les champs est dispo en bas de cette page : “Config2Ref_Systeme_de_Balance_LCC.jpg” )
- ABNR (Biz Shelf ID) (champ ManyOne) : conserver Groupe de balances et ID Externe
- PLNR (Product ID) (champ texte) : mettre séquence sur la balance (au lieu de “ID de l'article”)
- ABEZ (Product Name) (champ texte) : conserver Nom
- WGNR (POS Category ID) (Constante) : mettre 1. Du point de vue de la balance , ce champ correspond à la famille d'article.
- EAN1 (product Barcode) (champ texte) : Code Barre (défini dans l'article, il doit respecter le format utilisé coté Balance exemple : 2600001000002 sachant que le CRC -2 dans cet exemple- est ignoré par la balance)
- AART (P/F) : Les étiquettes sortent correctement avec la config par défaut [To Weight (P/F), Champ ManyOne, Unité de mesure, Type balance (P/F)] alors qu'on n'a aucun element dans oddo contenant cette info. (le champ est donc vide dans la trame envoyée au serveur de balance, mais la balance en déduit qu'on doit peser l'article)
- LOG1 (Logo1 #1) : logo de l'asso (91 dans notre cas)
- LOG2 (Logo2 #2) : logo AOC ou AOP.
- ZUT1 (Ingredients #1) : Champ Texte Externe : Information pour les étiquettes Bizerba #1
- ZUT2 (Ingredients #2) : Champ Texte Externe : Information pour les étiquettes Bizerba #2
- MDAT (Main image) : ne pas mettre d'image ! Si la balance n'a pas d'images imprimées au niveau des touches (cas de notre premiere balance). Cela remplirait la memoire sans jamais la vider car la balance ne consomme pas les images poussées systématiquement pas les scripts coté serveur de balance (ces scripts ne gerent pas le cas de balances sans image sur les touches). Indiquer dans le fichier de config xml que notre balance n'a pas d'image article n'est pas une solution car le script ne sait pas le prendre en compte et du coup n'envoie rien du tout. (update de script Bizerba necessaire). Laisser ce champ vide.
Menu “Ventes/Balances/Systèmes de balances”
Créer ou choisir un systeme de balance (ie Balances_LCC) et configurer ou vérifier les champs suivants :
- Nom : version human readable (“Fruits et légumes”, “Articles à poids variable” etc..)
- ID Externe : 1 (puis 2,3,4 pour les groupes de balance suivants…)
Il faut maintenant programmer l'envoi régulier des mise à jour au serveur de balances :
- Menu “Configuration → Automatisation → Actions planifiées”
- selectionner “Send to scale”
- cliquer sur modifier
- et activer la case “Actif”
Il faut enfin expliquer à Odoo comment decoder les etiquettes generees par la balance.
Menu “Point de Vente / Nomenclature de code-barre / default config” : ajouter une ligne avec la config suivante : (cliquer sur “modifier” puis “Ajouter un élément”)
- Nom de la règle :Weight Barcodes 3 Decimals
- Séquence : numero libre (ex: 36)
- Type : Article pesé
- Encodage : EAN-13
- Modèle de code-barres : 26…..{NNDDD}
- Type de génération : Pas de génération
Coté Balance :
Préambule : Explication des codes utilisés dans les paragraphes suivants :
- “Menu XXX / YYY [1536]” signifie qu'il faut appuyer sur la touche 'Mod' puis sur la touche 'Enter' et parcourir les menus (1 puis 5 puis 3 puis 6) pour acceder au sous menu YYY du menu XXX où se font les reglages expliqués juste après.
- “option XYZ = activé” signifie qu'il faut utiliser les fleches haut et bas pour aller sur la ligne “option XY”, tapper 'Enter' puis 1 puis 'Enter'
- “option XYZ = désactivé” signifie qu'il faut utiliser les fleches haut et bas pour aller sur la ligne “option XY”, tapper 'Enter' puis 0 puis 'Enter'
1) Configurer la balance en mode d'impression simple (pour que poser l'aricle et appuyer sur un bouton suffise pour imprimer l'etiquette)
Menu “Mode de fonctionnement” [5362]
- Mode fonct. = Libre-service
Menu “Modes de vente” [5361]
- “Appel de prix & enregistrement = activé (aller sur la ligne, tapper 'Enter' puis 1 puis 'Enter')
- selectionner ensuite : “Touche vendeur fixe” et valider en appuyant sur la touche 'Enter'
Menu “Imprimante” [5321]
- “Addition total client” = désactivé (aller sur la ligne, tapper 'Enter' puis 0 puis 'Enter')
Menu “Imprimante 1/ imprimante” [53221]
- Impression = Articles
- Entrer dans “code à barre article”
- N° struct. code PLU = 25
- Structure code = de PLU
- Poids / PLU prix fixe = désactivé
2) Configurer le masque d'étiquette
Le masque d'etiquette est l'element qui permet de positionner les differents elements sur l'etiquette. Bizerba les créé avec son propre outil et il faut demander à l'installateur de l'integrer à la balance.
Le masque par defaut est appellé “Le local”. Bizerba nous a installé le masque de la louve - l'espace est plus optimisé selon moi -
Menu “Imprimante 1/ Etiquette” [53224]
- Mode fonct. = choisir parmi les 3 possibilités suivantes :
- Eti. sur Ticket (pour imprimer des etiquettes sur un rouleau thermique type TPE. utile pour faire des tests sans gacher 36 étiquettes)
- Ticket (pas utilisé dans notre cas)
- Etiquette (pour imprimer sur des etiquettes autocollantes, ce qui est notre cas) Ne pas choisir ce mode si on a installé un rouleau thermique (comme celui du TPE) car la balance détecte l'abscence d'etiquette et commence à derouler tout le rouleau pour l'ejecter en pensant qu'il est fini)
- Type étiqu = Etiq. Libr.prog.
- N° = 1 Le Local ARTICLE (choix par defaut) ou La Louve si ce masque est chargé dans l'imprimante.
- Entrer dans “Parametrage de l'étiquette”
- Selectionez tout ce que vous voulez voir imprimé sur l'étiquette.
- dans notre cas on a tout selectionné sauf “By count PF impr.prix/pce”
- Prix unit. {avec unité)
- commutation autom. kg-g est désactivé
- Sortir de “Parametrage de l'étiquette”
- Entrer dans “Données etiquette prog. libre”
- Affect. zone de texte
- Etiquette d'art. = de PLU
- Affecter zone de logo
- Etiquette d'art. = de PLU
- Logo d'en-tête
- Numéro de logo = 91 (91 étant le numero donné au logo de la Chouette dans le fichier LOGOxxxx.CSV)
- Sortir de “Données étiquette prog. libre”
3) Verifier que les articles sont correctement configurés
Utiliser un article comme reference (rayon = 1 et PLU = 1 dans notre exemple)
Menu “Articles / Autres” [112] (rayon=1, PLU=1) [4]
- Famille d'articles = 1
- Code à barres = 251234500000
- '25' est le code que Bizerba va detecter pour appliquer la structure de code correspondante (25)
- Bizerba permet de definir ses propres structures de codebarre qui peuvent
- Je vous recommande de les creer en accord avec les standards (21,23,25,28…) en tout cas la balance ne s'interresse qu'au structures de code barre qu'on lui declare.
- mais ce n'est pas necessaire.
- rien à voir avec le code EAN officiel.
- '12345' est la partie du code barre qui est specifique à l'article.
- '00000' sont les digits qui vont etre utilisés pour mettre le poids.
- il n'y a pas de CRC (BLa balance le calcule et l'ajoute automatiquement apres avoir mis le poids)
- Inscr. superp. = autorisé (à vous de choisir si vous acceptez que les champs soient supperposés ou pas)
Si les modifications apportées à vos articles dans odoo ne sont pas visibles sur la balance, utilisez le générateur suivant interpreteur_generateur_arti_csv.zip pour créer un fichier ARTI manuellement et déposez-le sur le serveur, dans le répertoire IMPORT de retail-connect. Le fichier doit disparaitre automatiquement dans les 45 secondes, ce qui indique qu'il a été 'consommé' par le service Bizerba-odoo qui tourne sur le serveur.
4) Définir la structure de code barre :
Menu “Données code à barres” [24] (Structure code instore N° = 25)
- Prescription struct.code = désactivé
- TypeCode = UPC/EAN 13
- Valeur cod. = Poids
- Positions cod. = 5
- Chiffre controle ? = désactivé
- Option = Pondération x 1,0
- Chiffre d'identification 25
- Val.min/max au scanning = desactivé
- contenu de code = XXXXX (5 fois la lettre 'X' en majuscule)
- Car.rempliss.p.scannage = désactivé
FAQ :
Si la balance est en Allemand :
- Le reglage de la langue se fait edans le Menu “Mode de fonctionnement” [53691]
- Selectionner {franz} pour les deux lignes (respectivement Vente et Menu)
NB Certains message d'erreur restent cependant en allemand.
Si la balance n'a pas d'IP :
- il faut brancher le cable reseau avant de la demarrer.